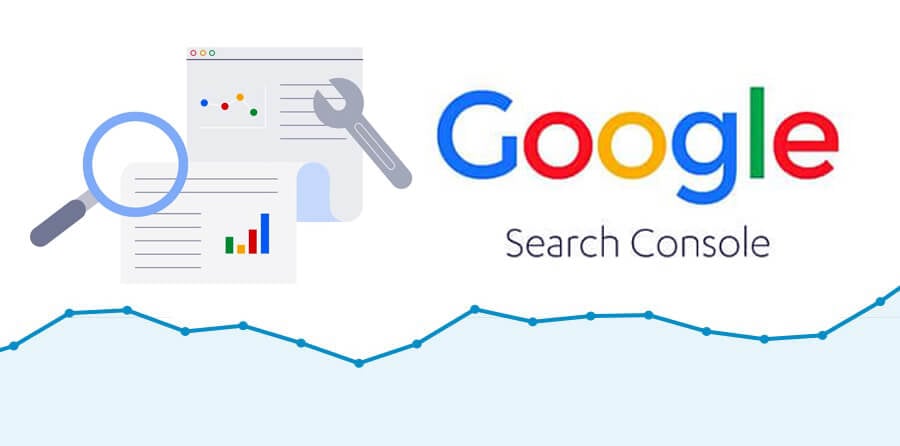How to Use Google Console 2025
If you’re a website owner, marketer, or content creator, you’ve probably heard of Google Search Console (GSC). But do you fully understand how it can revolutionize your SEO efforts in 2025? Whether you’re new to SEO or a seasoned pro, Google Search Console is an invaluable tool that can provide insights into your website’s performance on Google Search Console 2025.
Google Search Console is a powerful tool designed to help you monitor and improve your website’s performance in Google Search results. Whether you’re an SEO expert, a web developer, or a site owner, understanding how to use this tool can provide valuable insights and boost your site’s visibility. Here’s a step-by-step guide to help you make the most of Google Search Console. (How to Use Google Console 2025)
How to Use Google Console
1. Accessing Google Search Console
To begin using Google Search Console (GSC), you need to have a Google account. Once you have that, follow these steps:
- Go to Google Search Console.
- Sign in with your Google account.
- Click on “Start Now.”(How to Use Google Console)
2. Adding Your Property
A “property” in GSC refers to your website. To add your site:
- Click on the “Add Property” button.
- Choose between a domain property or a URL prefix property. A domain property includes all subdomains and protocols (http, https), whereas a URL prefix property covers only a specific URL prefix.
- Enter your website URL and click “Continue.”
- Verify your ownership. You can verify your site using one of several methods:(How to Use Google Console)
- HTML file upload: Download a verification file and upload it to your website’s root directory.
- HTML tag: Add a meta tag to your site’s
<head>section. - Google Analytics: Use your existing Google Analytics tracking code.
- Google Tag Manager: Use your Google Tag Manager container snippet.
- Domain name provider: Verify via DNS record by adding a TXT record to your DNS configuration.
- After successful verification, your property will be added to Google Search Console.
Exploring Google Search Console
1. Overview Dashboard
Once you’ve set up your property, you’ll land on the Overview dashboard. This page provides a snapshot of your site’s performance, including:(How to Use Google Console)
- Performance Summary: Shows key metrics like total clicks, total impressions, average click-through rate (CTR), and average position in search results.
- Coverage: Displays information on the indexation status of your pages, highlighting errors and warnings.
- Experience: Provides insights into user experience factors, including mobile usability and Core Web Vitals.
2. Performance Report
The Performance report is your primary tool for analyzing how well your site performs in search results:
- Queries: View the search queries that bring users to your site. You can see impressions, clicks, CTR, and average position.
- Pages: Analyze which pages are getting the most clicks and impressions.(How to Use Google Console)
- Countries: Understand where your search traffic is coming from geographically.
- Devices: View the types of devices (mobile, desktop, tablet) used by visitors.
Use filters and date ranges to drill down into specific data and uncover insights.
3. Index Coverage
The Index Coverage report helps you monitor which pages are indexed and identify any issues:
- Errors: Pages that Google couldn’t index, such as 404 errors or server errors.
- Valid with warnings: Pages indexed but with potential issues, like a mobile usability problem.
- Valid: Pages that are indexed successfully without issues.(How to Use Google Console)
- Excluded: Pages intentionally excluded from indexing, such as noindex directives or canonicalized pages.
Reviewing these issues helps ensure that your important pages are indexed properly and visible in search results.
4. Sitemaps
Submitting a sitemap helps Google crawl and index your site more efficiently:
- Navigate to the Sitemaps section.
- Enter the URL of your sitemap (e.g.,
https://yourwebsite.com/sitemap.xml). - Click “Submit” to send your sitemap to Google.
Regularly check this section to ensure your sitemap is processed without errors.(How to Use Google Console)
5. Mobile Usability
The Mobile Usability report identifies issues that may affect how your site performs on mobile devices:
- Check for issues like text too small to read, clickable elements too close together, and viewport settings.
- Address any mobile usability problems to enhance user experience and improve rankings in mobile search results.
6. Core Web Vitals
Core Web Vitals measure real-world user experience and page load performance:
- Largest Contentful Paint (LCP): Measures loading performance. Aim for an LCP of 2.5 seconds or less.
- First Input Delay (FID): Measures interactivity. Aim for an FID of 100 milliseconds or less.
- Cumulative Layout Shift (CLS): Measures visual stability. Aim for a CLS score of 0.1 or less.
Addressing issues in Core Web Vitals can improve your site’s user experience and SEO.(How to Use Google Console)
Read More – Apply for Green Card
Tips for Maximizing – Google Search Console 2025
- Regular Monitoring: Regularly check your GSC reports to stay on top of any issues and opportunities for optimization.
- Fix Errors Promptly: Address errors and warnings as soon as they arise to prevent potential SEO setbacks.
- Leverage Performance Insights: Use the data to refine your SEO strategy, improve content, and enhance user experience.
- Keep Sitemaps Updated: Regularly update and resubmit your sitemap, especially after making significant changes to your site.
By effectively using Google Search Console, you can gain valuable insights into your website’s performance and make informed decisions to improve its visibility and user experience. Happy optimizing!(How to Use Google Console 2025)